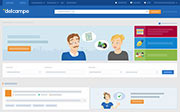Listing your items with Easy Uploader
Easy Uploader is one of the selling methods offered by Delcampe.
This tool has been designed to allow you to put items up for sale via a CSV or Excel file. It is the best tool to quickly bulk list your items.
We wanted to make it as easy as possible for our sellers to use it without delay.
Easy Uploader is only available to Club+Gold members.
This article covers the following topics:
- How can I create a file compatible with Easy Uploader?
- I created my sales file, how do I upload it into Easy Uploader?
How can I create a file compatible with Easy Uploader?
We have provided two template files that you can download and adapt to the items you want to sell.
All the details about these template files and where you can download them are explained in this article in our help center : How do I create a file to list my items with Easy Uploader ?
I created my sales file, how do I upload it into Easy Uploader?
Once you have created your file, you can upload it via Easy Uploader.
Depending on the location of your images (if they are stored locally or if they are URL links), the system differs slightly. Indeed, if your images are stored locally, the system will ask you to upload them.
For each file you create, we advise you to create a folder containing the images of this file. This will allow you to easily download all the images in the same sales file, without having to navigate through your image folders.
If, on the other hand, you use URLs, you can simply add them to your sales file. Adding URLs saves you time as you don't have to upload the images for each of your sales. However, by using URLs, there is a risk that some of your images may not be retrievable. We cover this in our last point
This point covers the following topics:
- My images are stored locally, how do I upload my file into Easy Uploader?
- I used URL links for my images, how do I upload my file into Easy Uploader?
- Specific case: I used URL links for my images, some could not be retrieved, what can I do?
My images are stored locally, how do I upload my file into Easy Uploader?
- Go to the "Easy Uploader" page
- Under "File to import", click on "Choose a file"
- Select the desired file
- Click on "Open"
- Under "File images", indicate the source of your images by selecting "From a computer, from a hard drive"
- Click on "Next"
The first 25 items of your file appear in preview, browse them
If at this stage, the system detects an error in the construction of your file, it will warn you and suggest that you restart the import.
If you detect an error in the information displayed, click on "Previous" to go back to step 1 and click on "Cancel". Relaunch an import with a corrected file by following the steps above.
- Click on "Next"
- Click on "Select images"
- Browse the folder where your images are located and select them by clicking on them
Tip: to select more than one image at a time, hold down the "Ctrl" key while clicking on the images of your choice
- Click on "Open"
The upload bar shows you the progress of your image import. If you leave this page before your images have been uploaded, the upload will pause. When you come back, you will have to re-select the images that have not been uploaded. In order to avoid a new selection of images, it is therefore preferable to remain on this page until the end of the uploading. - Click on "Next"
Go through the first 25 items of your file again, this time with their images - Click on "Confirm"
The upload bar shows you the progress of your file import. A confirmation will appear on the screen when the processing of your file is complete. You do not have to stay on this page, the import will continue even if you leave it. An e-mail will be sent to you to confirm that your sales are online.
I used URL links for my images, how do I upload my file into Easy Uploader?
- Go to the "Easy Uploader" page
- Under "File to import", click on "Choose a file"
- Select the desired file
- Click on "Open"
- Under "File images", indicate the source of your images by selecting "Hosted from a web server (https://...)"
- Click on "Next"
The first 25 items of your file appear in preview, browse them
If at this stage, the system detects an error in the construction of your file, it will warn you and suggest that you restart the import.
If you detect an error in the information displayed, click on "Previous" to go back to step 1 and click on "Cancel". Relaunch an import with a corrected file by following the steps above. - Click on "Confirm" at the bottom of the page
The upload bar shows you the progress of your file import. A confirmation will appear on the screen when the processing of your file is complete. You do not have to stay on this page, the import will continue even if you leave it. An e-mail will be sent to you to confirm that your sales are online.
However, if some of your images could not be retrieved (wrong URL), the items linked to them will not be put online. You will be informed via the email we will send you after uploading your file. This will indicate the number of items that could not be processed. A link allowing you to download the file containing all the unprocessed items will also be included in the email and will be available for 7 days. Once the file has been reworked, repeat the above steps.
If you upload a file and do not confirm it, you can continue where you left off for up to 7 days. To do this, go to the "Easy Uploader" page and click on "Continue".
I used URL links for my images, some could not be retrieved, what can I do?
In this case, the items linked to them will not be put online. You will be informed of this via the e-mail we will send you after uploading your file. This will indicate the number of items that could not be processed. A link to download the file containing all the unprocessed items will also be included in the email and will be available for 7 days.
The most common reasons for the failure to retrieve images are:
- the URL is not correct
- there have been too many calls to the server where the images are stored, it no longer responds to our download requests
By means of the file sent by email, we invite you to check the URL's linked to the unprocessed items.
- If the URL does not display the image, it means that it is incorrect, you must correct it before restarting the upload.
- If the URL displays the image correctly, it means that it is correct. You are then in the case where there have been too many calls to the server. As this type of blocking is temporary, we invite you to re-launch an upload of the file containing the sales not listed.
Contact our Customer Service.